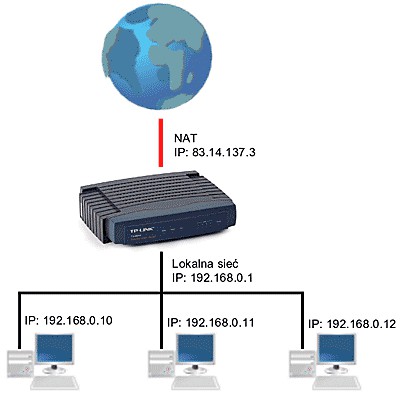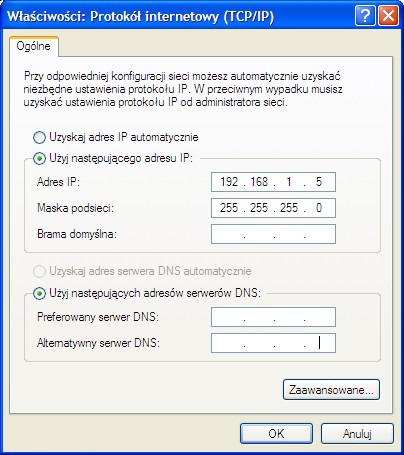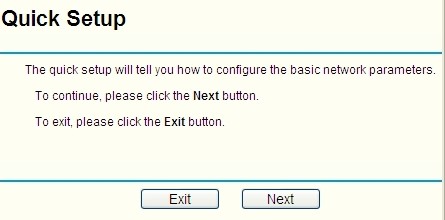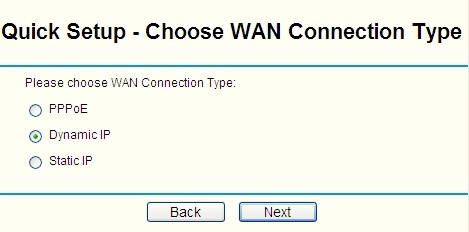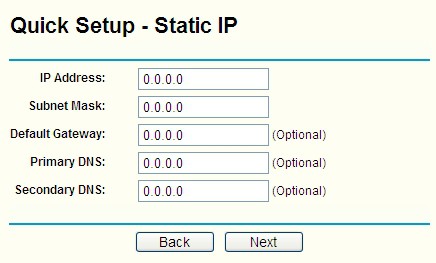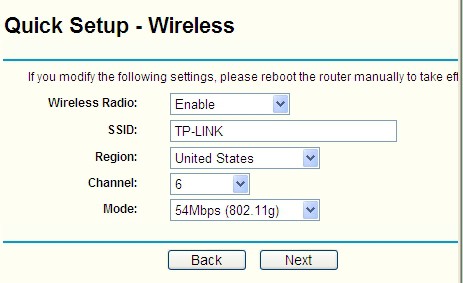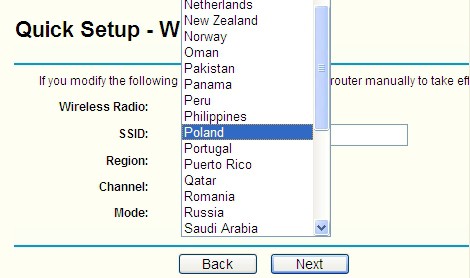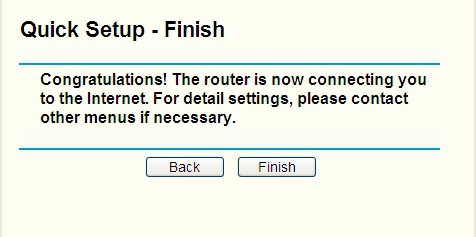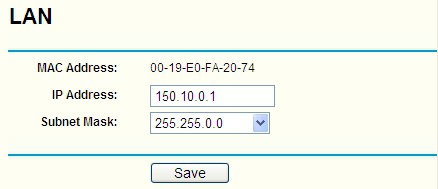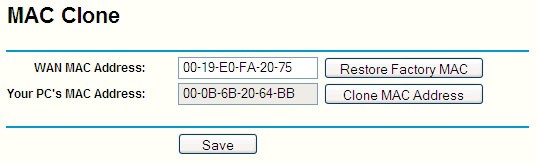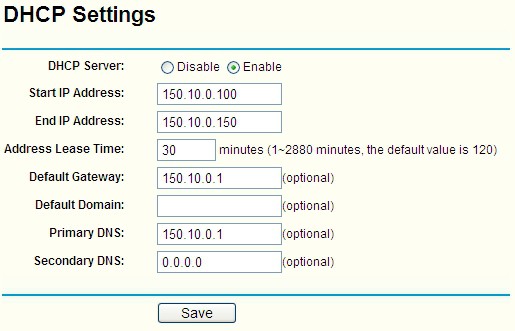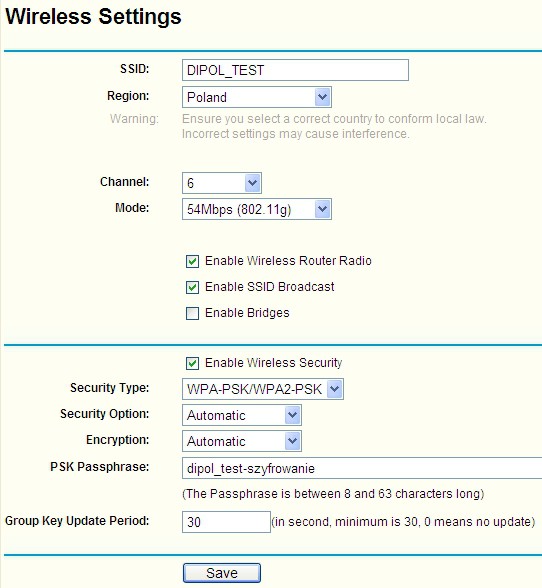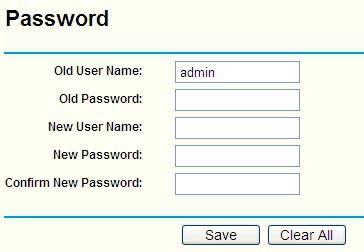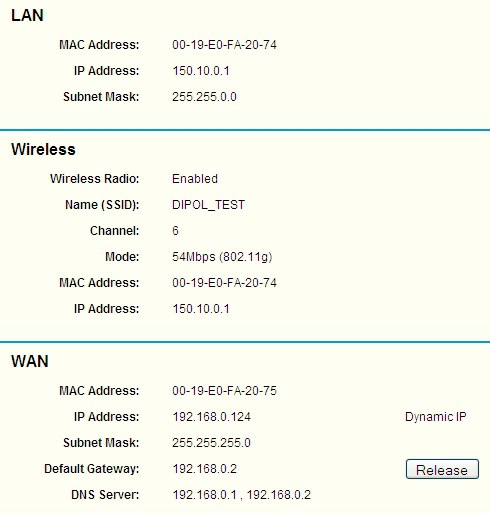Jak poprawnie skonfigurować router?
Od poprawnego skonfigurowania routera będzie zależeć praca naszej sieci, a co za tym idzie dostępu do Internetu. Na wstępie warto jednak zacząć od wyjaśnienia funkcji, jaką router ma do spełnienia i co możemy dzięki niemu zrobić. Ogólnie mówiąc jest to urządzenie sieciowe pełniące funkcję węzła komunikacyjnego pomiędzy odbiorcą a nadawcą. Zachodzący proces kierowania ruchem, jaki ma tu miejsce nazywa się Routingiem- stąd jego potoczna nazwa. Router tworzy tablicę przechowującą ścieżki z konkretnych obszarów sieci wraz z metrykami, jakie są z nimi związane. Są one tworzone w celu kierowania pakietów do określonych nadawców bądź dalszych odbiorców. Routowanie zachodzi pomiędzy co najmniej dwiema podsieciami.
Gwałtownie wzrastająca liczba użytkowników Internetu spowodowała konieczność obejścia limitu nałożonego przez Ipv4 (Internet Protocol version 4). Jednym ze sposobów jest właśnie routing. W tym przypadku będzie to łączenie sieci wewnętrznej z pulą prywatnych adresów IP do sieci publicznej. Router posiada mniej adresów internetowych niż komputerów w tej sieci. Poniższy schemat przedstawia obrazowo takie właśnie rozwiązanie.
Gwałtownie wzrastająca liczba użytkowników Internetu spowodowała konieczność obejścia limitu nałożonego przez Ipv4 (Internet Protocol version 4). Jednym ze sposobów jest właśnie routing. W tym przypadku będzie to łączenie sieci wewnętrznej z pulą prywatnych adresów IP do sieci publicznej. Router posiada mniej adresów internetowych niż komputerów w tej sieci. Poniższy schemat przedstawia obrazowo takie właśnie rozwiązanie.
Konfiguracja routera przedstawiona jest na urządzeniu
TP-Link TL-WR340G
Router łączy jedną sieć komputerową z inną, np. zewnętrzną z dostępem do Internetu z lokalną, tworząc pomost dla przesyłanych informacji. Bez poprawnej konfiguracji tego urządzenia nie jest możliwe uzyskanie dostępu z jednej sieci do drugiej. Najczęstszym przypadkiem jest zastąpienie komputera pracującego w zewnętrznej sieci routerem w celu stworzenia własnej, wewnętrznej sieci.
Wówczas skonfigurowanie komputera polega na:
- spisaniu wszystkich ustawień jakie ma karta sieciowa komputera pracującego w zewnętrznej sieci,
- Adres IP
- Maska podsieci
- Brama domyślna
- Preferowany serwer DNS
- zmianie sposobu pobierania adresu na dynamiczny (DHCP), lub ustawić stały należący do puli adresacji w jakiej pracuje router,
- podłączenie komputera do portu LAN routera.
Po ponownym uruchomieniu komputera, korzystając z przeglądarki internetowej, wpisując adres IP routera można się z nim połączyć. Po zalogowaniu (hasła są w instrukcji urządzenia) można rozpocząć konfigurację ustawień routera.
Najprościej jest wybrać kreator konfiguracji który pokieruje nas krok po kroku po najważniejszych parametrach. W tym celu wybieramy zakładkę "Quick Setup".
Po zapoznaniu się z przywitaniem, wybieramy Next, w celu rozpoczęcia konfiguracji.
Pierwszym ważnym krokiem jest wybór rodzaju połączenia na porcie WAN.
Mamy możliwość wyboru trzech:
- PPPoE - kiedy należymy do sieci, w której jest wdrożona usługa PPPoE, wybieramy tą opcję. Jest ona raczej rzadko stosowana,
- Dynamic IP - w tym przypadku router będzie automatycznie pobierał adresację. Jest to najczęściej stosowana opcja,
- Static IP - kiedy mamy stałe adresy IP, wybieramy tą opcję.
Jeżeli wybraliśmy opcję Static IP następnym krokiem będzie wpisanie parametrów W tym przypadku będziemy musieli wprowadzić wcześniej zanotowane ustawienia komputera. Jeżeli wybraliśmy opcjęDynamic IP to okno zostanie ominięte przez kreator.
Tłumaczenie okien do wypełnienia:
- IP Adress - Adres IP
- Subnet Mask - Maska Podsieci
- Default Gateway - Brama Domyślna
- Primary DNS - Preferowany serwer DNS
- Secondary DNS - Alternatywny serwer DNS
Po skonfigurowaniu parametrów na porcie WAN, następnym krokiem jest ustawienie Access Pointa.
Gdy w naszej instalacji planujemy używać Access Pointa należy pamiętać, aby:
- wybrać odpowiedni kanał pracy,
- ustawić identyfikator SSID,
- wybrać odpowiedni rejon pracy urządzenia,
- ustawić szyfrowanie transmisji i przydzielić klucze szyfrujące (wykonujemy to już po zakończeniu kreatora w zakładce Wireless >> Wireless Settings).
Tłumaczenie okien do wypełnienia:
- Wireless Radio - Interfejs Bezprzewodowy
- Enable - Włączony
- Disable - Wyłączony
- SSID - Identyfikator Sieci. Maksymalna ilość znaków to 32
- Region - Tutaj należy wybrać odpowiedni region pracy, czyli POLAND
- Channel - Kanał. Mamy do wyboru 13 kanałów
- Mode - Tryb
- 11Mbps (802.11b)
- 54Mbps (802.11g)
Należy zawsze pamiętać o ustawieniu odpowiedniego rejonu pracy urządzenia.
Gratulacje, właśnie została skończona podstawowa konfiguracja routera. W celu akceptacji wpisanych ustawień wybieramy Finish. Teraz możemy przejść do innych ustawień urządzenia.
Należy pamiętać, że adresacja sieci wewnętrznej LAN nie może być taka sama jak na porcie WAN. Objawem takiej konfiguracji może być cykliczne, ponowne uruchamianie się urządzenia, bądź automatyczne zresetowanie do ustawień fabrycznych. Tak więc jeżeli na zewnętrznym porcie mamy adresację IP 192.168.1.1, to w naszej sieci powinniśmy ustawić 192.168.(inny niż 1).1 lub zupełnie inny standard sieci np. 150.10.0.1.
Aby tego dokonać wchodzimy w zakładkę Network >> LAN.
Tłumaczenie okien do wypełnienia:
- IP Adress - Adres IP
- Subnet Mask - Maska Podsieci
W przypadku nieotrzymania adresów na porcie WAN-owym może się okazać, że będziemy musieli dokonać podmiany adresu MAC. Dzieje się tak, ponieważ często adres IP jaki otrzymujemy jest kojarzony z fizycznym adresem karty MAC. Dlatego aby otrzymać adres IP musimy podmienić domyślny adres MAC portu WAN na taki, jaki mieliśmy na naszej karcie LAN bądź innym urządzeniu sieciowym.
Możemy to zrobić w zakładce Network >> MAC Clone.
Możemy to zrobić w zakładce Network >> MAC Clone.
Tłumaczenie okien do wypełnienia:
- WAN MAC Address - aktualny MAC Adres na porcie WAN. Możemy skorzystać z automatycznego skopiowana adresu bądź wpisać adres ręcznie.
- Restore Factory MAC - przywraca domyślny adres MAC na porcie WAN dla tego urządzenia
- Your PC`s MAC Address - Adres MAC karty, przy pomocy której jesteśmy podłączeni do routera
- Clone MAC address - po wybraniu tej funkcji automatycznie zostanie przekopiowany adres MAC wyświetlający się w ciemnym polu, czyli naszej karty LAN
W zakładce DHCP >> DHCP Settings ustawiamy parametry serwera DHCP. W przypadku takiej konfiguracji serwera DHCP, lokalne komputery ustawiamy na automatycznie otrzymywanie adresacji. Jest to wygodne i szybkie rozwiązanie.
Tłumaczenie okien do wypełnienia:
- DHCP Server:
- Enable - Włączony
- Disable - Wyłączony
- Start IP Address - Początek adresacji IP
- End IP Address - Koniec adresacji IP
- Address Lease Time - Czas dzierżawienia adresu IP
- Default Gateway - Brama Domyślna
- Default Domain - Domyślna Domena
- Primary DNS - Preferowany serwer DNS
- Secondary DNS - Alternatywny serwer DNS
Aby zabezpieczyć naszą sieć WiFi należy ustawić szyfrowanie transmisji i przydzielić klucze szyfrujące. Taką opcję znajdziemy w zakładce Wireless >> Wireless Settings
Obecnie najlepszym sposobem zabezpieczenia dla domowych sieci WLAN jest szyfrowanie WPA2-PSK. Poniższy zrzut ekranu przedstawia właśnie taką konfigurację.
Tłumaczenie okien do wypełnienia:
- Wireless Radio - Interfejs Bezprzewodowy
- SSID - Identyfikator Sieci. Maksymalna ilość znaków to 32
- Region - Tutaj należy wybrać odpowiedni region pracy, czyli POLAND
- Channel - Kanał. Mamy do wyboru 13 kanałów
- Mode - Tryb
- 11Mbps (802.11b)
- 54Mbps (802.11g)
- Enable Wireless Router Radio - włączony Interfejs Radiowy
- Enable SSID Broadcast - włączony Identyfikator Sieci
- Enable Bridges - włączony tryb Bridge (połączenie bezpośrednie)
- Enable Wireless Security - włączony tryb zabezpieczenia sieci WiFi
- Security Type - Rodzaj zabezpieczenia
- Security Option - Opcja zabezpieczenia
- Encryption - Kodowanie
- PSK Passphrase - Hasło PSK. Minimalna ilość znaków to 8, natomiast maksymalna to 63.
- Group Key Update Period - Okres odświeżania grupy klucza
Należy koniecznie zmienić domyślne hasła routera w zakładce System Tools >> Password. W Internecie działają programy, które automatycznie, przy użyciu haseł domyślnych, starają się zalogować do tego typu urządzeń.
Tłumaczenie okien do wypełnienia:
- Old User Name - Stara nazwa użytkownika
- Old Password - Stara hasło
- New User Name - Nowa nazwa użytkownika
- New Password - Nowe hasło
- Confirm New Password - Potwierdzenie nowego hasła
W zakładce Status mamy podgląd na ustawienia wszystkich skonfigurowanych interfejsów.
Po zakończonym procesie konfiguracji wszystkich ustawień urządzenia warto zrobić zrzut ustawień, w celu odtworzenia ich w przypadku przypadkowego zresetowania urządzenia itp.
Dokonujemy tego w zakładce System Tools >> Backup &Restore.